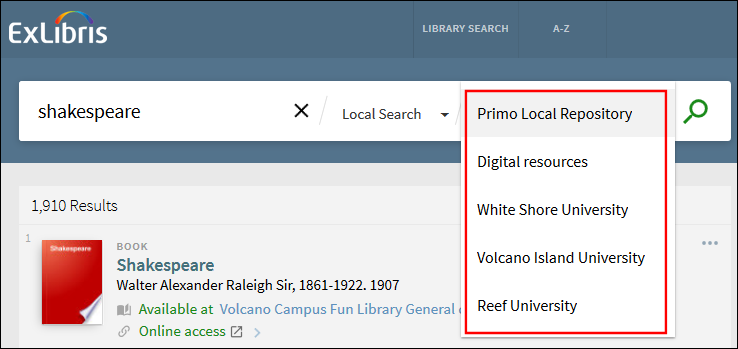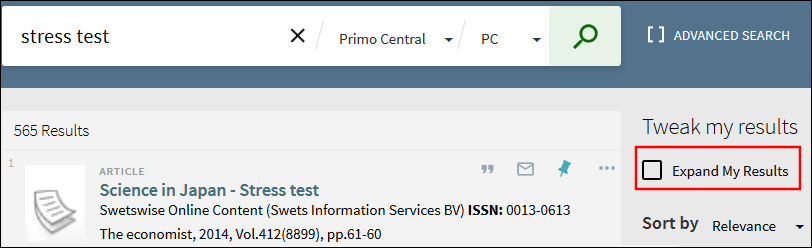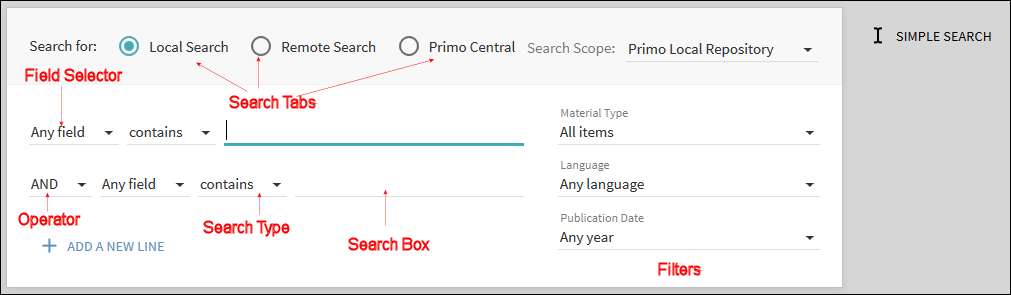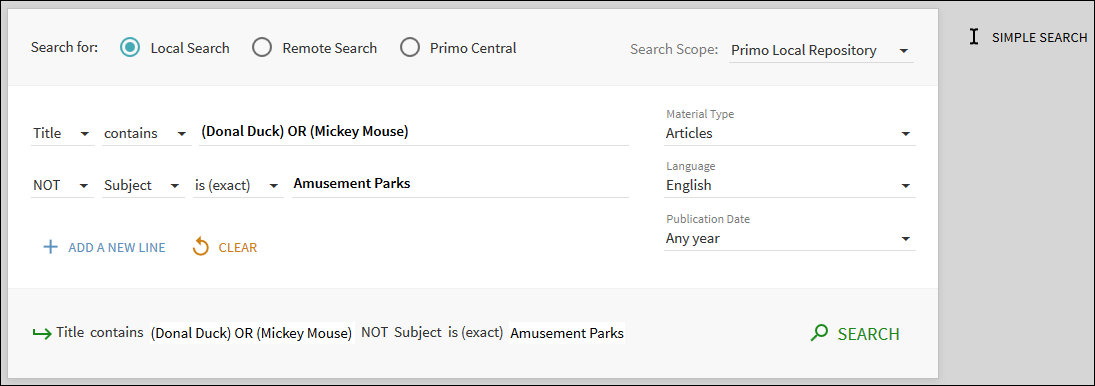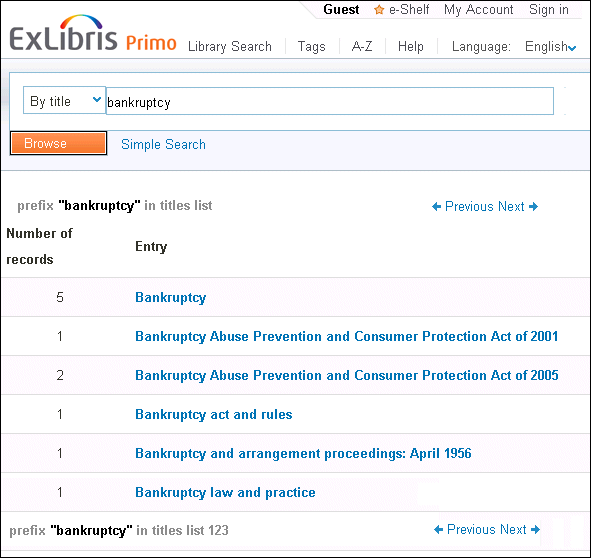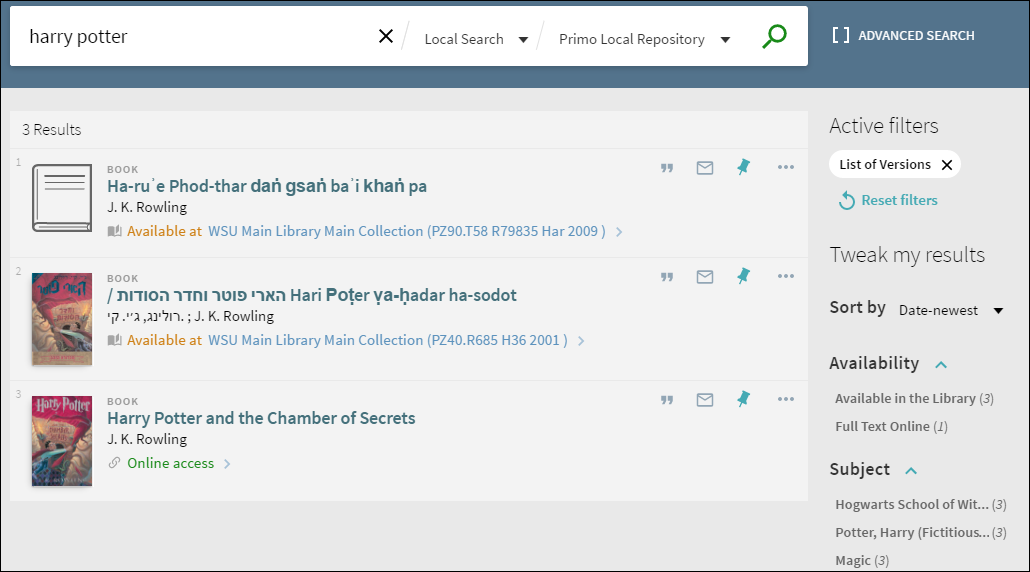Welcome to Primo Online Help
Performing Basic Searches
You can search very easily in Primo. Just type one or more words that you are looking for and click the Search button. If you enter multiple words, Primo will return results that contain all of the specified terms.
Once you are familiar with the basic Primo search, you might want to try doing more with the Search panel or use the Advanced Search option (see
Performing Advanced Searches). Both of these options offer numerous features for making your searches more precise and enable you to get results that are more useful.
You may search for titles using ISBNs and ISSNs with or without hyphens. If you are not getting expected results with hyphens, please try your search again without hyphens.
How Can I Do More with the Search Panel?
You can do more than just a simple search with the Search panel by placing the following operators between words or phrases:
AND,
OR, and
NOT. Searches with multiple operators are processed in the following order, from left to right:
-
( ) – Parentheses allow you to group search terms and alter the order of precedence. For more information, see
Grouping Terms Within a Query.
-
AND and NOT – left-to-right precedence is used in case of multiple operators.
-
OR – left-to-right precedence is used in case of multiple operators.
Although operators provide greater control over the search, the full search string is no longer treated as a phrase and search enhancements (such as inflection of a phrase based on correlation statistics) will not be applied to the query. For example, the following queries are treated differently even though they appear to be identical:
- honey bee communication – Primo treats the entire query as a phrase and returns results in which all of the words may be closer together.
- honey bee AND communication – Primo treats honey bee and communication as separate phrases and returns results in which both phrases may not be as close together.
For information on specifying exact phrases, see
Searching for a Phrase.
- Primo assumes that you are searching for all of the words unless you type OR or NOT between words and phrases.
- For right-to-left languages (such as Hebrew), the precedence is right-to-left.
- Searches are not case-sensitive.
To become familiar with the operators and get the best results from your searches, refer to the following sections:
Searching for a Phrase
To search for an exact phrase, type quotation marks around the phrase. You can combine both words and phrases in your search.
If you do not enclose the phrase with quotation marks, the system will find items that contain the individual words in the phrase, regardless of whether these words are located next to each other in the order specified.
For example, to search for global warming as one term, type the following in the search box:
Searching for Any Specified Words or Phrases
You can search for items that contain at least one of the words or phrases you type in the Search box. To do so, type OR between the words or phrases.
If you search for words or phrases without specifying OR or NOT, Primo assumes that you are searching for all the specified words or phrases.
For example, to search for items with the word Irish or the word Celtic, type the following in the search box:
To use Boolean operators (AND, OR, NOT) within search phrases, you must enter them in uppercase letters. Otherwise, Primo removes them and performs a simple search that includes all search phrases.
Excluding Words or Phrases
You can exclude items that contain specific words or phrases. To do so, type NOT and then type the word or phrase to exclude.
If you search for words or phrases without specifying OR or NOT, Primo assumes that you are searching for all of the specified words or phrases.
For example, to search for items with the word Celtic and exclude any of these items with the word Irish, type the following in the search box:
If parentheses are not used for a query that contains multiple operators, it is recommended that you use the NOT operator last to ensure that results are excluded from the entire query. For example: cycling AND safety NOT helmet. If it is necessary to place the NOT operator elsewhere, make sure that you enclose the operation with parentheses. For example: (cycling NOT safety) OR helmet.
Searching Using Wildcard Characters
You can include the following wildcard characters in your searches:
-
? – enter a question mark to perform a single character wildcard search. For example, type wom?n to search for records that contain the strings woman, women, and so forth.
-
* – enter an asterisk to perform a multiple character wildcard search. For example, type cultur* to search for records that contain strings, such as culture, cultural, and culturally.
The system ignores wildcard characters placed at the beginning of search terms. For example, the system treats the search terms ?aying and *aying as if you had searched for aying.
Grouping Terms Within a Query
You can use parentheses to group terms to clarify the order of multiple operators specified in a query.
Example 1: The following query searches for records that contain Shakespeare and either tragedy or sonnet:
When using more than one operator, it is strongly recommended to use parentheses to clarify precedence. For example, if no parentheses are specified in the above query, Primo will apply the precedence rules (see
precedence rules) and instead group the words
Shakespeare and
tragedy as follows:
After the results are returned, Primo will display the altered query in the search box so that you can decide whether to modify and re-execute your query to get expected results.
Example 2: The following query searches for records that contain either Irish or Celtic and do not contain Gaelic:
If no parentheses are specified in the above query, Primo will apply the precedence rules and instead group the words Celtic and Gaelic as follows:
Selecting Your Search Scope
The search scope defines where the system should perform the search. A default search scope is predefined based on your login, usually corresponding to your major field of study or some other criteria set up by the institution. However, you can change the scope of your search by selecting a search scope from the drop-down list as shown in the following example.
Using the Primo Central Search Scope
Primo Central is a centralized search index that encompasses tens of millions of records of global or regional significance that are harvested from primary and secondary publishers and aggregators. To search from these resources, select the Primo Central search scope or a search scope that includes it.
If you want to receive results for Primo Central items that do not contain full text, select the Expand beyond library collections check box.
Performing Advanced Searches
The Advanced Search page allows you to create more complex searches by combining multiple search boxes, which are separated by an operator.
Advanced Search Options
In addition to the capabilities provided with the basic search (see
Performing Basic Searches), you can specify the following options:
-
Field selector – For each search box, this parameter allows you to narrow the search to all search fields or a particular field (such as title and subject).
-
Search type – For each search box, this parameter indicates whether the phrases in your query are treated as phrases or exact phrases. The following values are valid:
-
is (exact) – Returns results that contain phrases that exactly match the phrases specified in the query.
-
contains – Returns results that contain all words in the phrase, but the words may be in a different order and may not be as close together.
-
starts with – Returns results that contain words that start with the specified string.
-
Operators – As with basic searches, you can include the following operators between words and phrases in each search box:
AND,
OR, and
NOT. In addition, the
Operator drop-down list allows you to select the operation that is used between search boxes. For more information on operator precedence, see
Precedence Rules.
If your query includes operators that separate phrases in which one or both of the phrases contain multiple words, Primo will use parentheses to group the words in each multiple-word phrase. For example, Primo will convert the query Donald Duck OR Disney to (Donald Duck) OR Disney to distinguish it from the following query: Donald (Duck OR Disney).
-
Filters – Advanced searches allow you to apply various filters (such as material type and date ranges) to your initial queries.
In the following example, matching records must contain either the words Donald and Duck or the words Mickey and Mouse in the title, and the subject of the records must not have the exact phrase Amusement Parks. From the matching records, only the English articles are displayed in the results.
Advanced Search Example with Operators
Using Browse
The Browse search allows you to browse library material (local material only) in order to find information of relevance quickly. You can browse material by author, title, and subject. In the results, you can click an underlined entry to see its associated records. It is also possible to browse by call number, which returns a list of associated records in brief format. Clicking a title displays its full record.
Example Browse Results by Title
To access Browse, click the Browse Search link next to the simple search box, as shown below.
Browse Search Link
Your Space in Primo
This section contains topics associated with your personal space and settings in Primo.
Why Should I Sign In?
When you sign into Primo, you are able to do the following:
-
Set preferences for your current and future sessions. You can set your preferences so that they reflect the way you usually search, and save them for future sessions.
-
Add items you found permanently to your Favorites. You can save items for future use.
-
Access external licensed resources. The institution offers licensed information resources to its users. Once you sign in, you can search and retrieve items from these additional resources.
-
Use library services. You can benefit from library services such as requesting or recalling items.
Why Should I Sign Out?
You should sign out of Primo so that your searches remain private and your personal settings and favorites are not tampered with by anyone else.
My Library Card
My Library Card enables you to view the contents of your library card and perform library services, such as renewing a book or canceling a request. In addition, it lets you define your personal Primo settings. To access My Library Card, place your cursor over the Sign-In area at the top of any page to display the My Library Card link.
My Library Card Link
Personal Settings
You can tailor the Primo user interface so that it reflects the way you usually search. For example, you can specify the default language, the maximum numbers of search results per page, your default e-mail address, and your cell phone number. To set your preferences, click the Personal Details tab on the My Library Card page.
Personal Details Tab
To keep your settings for future sessions, you must sign in and save your preferences.
Using My Favorites
The My Favorites page allows you to save items that you find during your Primo session. To access My Favorites, click the
Pin icon

at the top of the page.
Saving Items to My Favorites
When you click the
Unpinned icon

for an item in the search results, the system highlights the item, changes the icon to the
Pinned icon

, and adds the item to the My Favorites page.
You must sign in to save items for future sessions.
Removing Items from My Favorites
To remove an item from the My Favorites page, click the
Pinned icon

next to the item in the search results or the My Favorites page.
Viewing Items Saved in My Favorites
To view items that you have saved on the My Favorites page, click the
Pin icon 
at the top of each page. From the list of items, click the item that you want to display.
My Favorites Page
Using the Brief Results
The Brief results display all the items that match your search query. For each item, the following information displays:
-
Resource Type – the format of the item, such as book, article, journal, and so forth.
-
Title – Click the title to display more information and services for the item (see
Brief Results Sections).
-
Author, creator, and date – the item's author, creator, and publication date
-
Availability status – Click this link to display more information and services (such as requesting or viewing the item).
-
Send to actions – The Send To actions allow you to perform actions on the item (such as emailing the item, creating a citation for the item, and so forth).
-
Facets – The facets on the right side of the page allow you to filter your results by categories (such resource type and date) and to specify a type of sort.
Brief Results
Brief Results Sections
If you would like to see more information on an item, you can click either the title or the availability status link to display the following information, which is organized by section:
-
View Online – This section allows you to display an item that is available for online viewing.
-
Get It – This section allows you to request physical items (such as books and audio CDs) from your institution. Depending on your institution, you may be able to request these items directly from Primo. Otherwise, this tab will link you to your institution to perform requests.
You may have to sign in to Primo or your institution to make a request.
-
Location Items – This section lists all of the locations that hold this item. To get more information on a location, click the location's link.
-
Details – This section displays the item's full record, which includes details (such as the publisher and creation date).
-
Links – This section displays additional links, which may allow you to view cover art, the Table of Contents, and so forth.
-
More – This section displays links to full text services for journals, such as provided by the SFX link resolver.